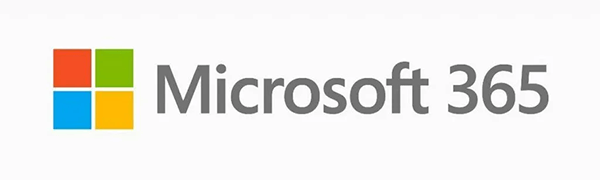Outlook Data File Cannot be Accessed (Error 0x8004010F)
If you’re a Microsoft Outlook user, encountering error “0x8004010F: Outlook data file cannot be accessed” can be a frustrating experience. This error typically signifies that Outlook is having trouble locating and connecting with your Outlook data file (.pst or .ost), which stores your emails, contacts, and calendar data.
What Causes Error 0x8004010F?
The root of this error often lies in a corrupted Outlook profile. A profile can become corrupted due to improper shutdowns, software conflicts, or even due to issues during updates or system upgrades.
Troubleshooting Tips
Here are some steps you can take to resolve this issue:
Create a New Outlook Profile:
Close Outlook and open the Control Panel.
Navigate to “Mail” and then to “Show Profiles.”
Click “Add” to create a new profile. Follow the prompts to set up your email account afresh.
Once created, choose to always use this new profile from the “General” tab.
Repair the Outlook Data File:
Use the Inbox Repair Tool (ScanPST.exe) to fix the .pst file. For .ost files, you can recreate the file by deleting the existing one—Outlook will generate a new one upon restart.
Ensure Correct Account Settings:
Sometimes the error can be caused by incorrect account settings. Double-check the account settings and compare them with the settings provided by your email service provider.
Run Outlook in Safe Mode:
This can help determine if the issue is being caused by add-ins or other customizations. You can start Outlook in safe mode by holding the Ctrl key while clicking on the Outlook icon.
Update or Reinstall Outlook:
If none of the above steps work, consider updating to the latest version of Outlook. If updates don’t resolve the issue, a complete reinstall might be necessary.
Back-Up Your Data:
Before making significant changes, ensure that you back up your data. You can export your .pst file from within Outlook or copy the .ost file from its location on your hard disk.
Use Outlook Repair Tools:
Microsoft provides the Microsoft Support and Recovery Assistant tool, which can diagnose and fix numerous Outlook issues, including error 0x8004010F.
Consult with IT Support:
If you’re working in an organization, your IT support team might have specific configurations and settings for Outlook that you should follow.
When resolving this error, patience and a systematic approach are key. By methodically working through these troubleshooting tips, you can often resolve the “0x8004010F: Outlook data file cannot be accessed” error and get back to managing your emails effectively. If the problem persists, don’t hesitate to reach out to Microsoft Support for further assistance.
The set of folders cannot be opened in Shared Mailbox
One of the vexing issues that Outlook users may encounter is the error message “The set of folders cannot be opened” when trying to access a shared mailbox. This problem can manifest for a variety of reasons, but two common culprits are corrupted OST files or an overloaded shared mailbox.
Corrupted OST Files
An OST file, or Offline Storage Table file, is an offline Outlook data file that enables users to work with their messages even when access to the mail server isn’t available. Corruption can occur due to improper shutdowns, virus attacks, software conflicts, or hardware failures. When an OST file associated with a shared mailbox becomes corrupted, Outlook may not be able to display the folder structure, prompting the error in question.
Too Many Items in the Shared Mailbox
Outlook has certain limitations on how much data can be synchronized. A shared mailbox bloated with too many items can hit these limits and struggle to open. This is often due to the accumulation of emails, attachments, calendar entries, and tasks over time.
Troubleshooting Tips
- Repair the OST File:
If the OST file is corrupted, Outlook’s built-in repair tool, ScanPST.exe, can be used to attempt a repair. This tool scans the OST file for corruption and attempts to repair issues it finds. - Recreate the OST File:
Sometimes, repairing isn’t enough. In such cases, you might need to recreate the OST file. You can do this by renaming the old OST file and then restarting Outlook, which will create a new one. - Clean Up the Mailbox:
If the issue is too many items in the mailbox, try to clean it up. Archive old items, empty the deleted items folder, and encourage users to delete unnecessary emails. - Increase Storage Limits:
For Office 365 users, the storage limits are generally quite high, but if you’re hitting them, you may need to talk to your admin about increasing your quota or consider a different plan with higher limits. - Disable Cached Exchange Mode:
In some cases, turning off Cached Exchange Mode for shared mailboxes can resolve the issue. This forces Outlook to work directly with the server rather than relying on local files that could be problematic. - Use Online Mode:
If the above doesn’t work, consider switching to Online Mode, which doesn’t use an OST file at all. This can be slower but may be a good temporary fix while you address the underlying issue. - Update Outlook:
Make sure you’re running the latest version of Outlook. Updates can resolve previously known issues including problems with shared mailboxes. - Check for Conflicting Add-ins:
Add-ins can enhance Outlook’s functionality but can also cause issues. Start Outlook in Safe Mode to see if any add-ins are the source of the problem. - Restore from Backup:
If you have backups of your OST file before it became corrupted, you can restore from these backups. - Professional OST to PST Conversion Tools:
As a last resort, if none of the above solutions work, you can use a professional OST to PST conversion tool to recover the mailbox data.
When addressing “The set of folders cannot be opened” error, patience and systematic troubleshooting are key. It’s also crucial to maintain regular backups and keep your Outlook and its components up to date to prevent such issues from arising in the first place.
OST is not an Outlook Data File
Have you ever encountered an error message stating “OST is not an Outlook Data File” when trying to open Microsoft Outlook? This error is a common headache for users and typically indicates that the Offline Storage Table (OST) file has become corrupted or damaged. The OST file is a crucial component of Outlook’s functionality, as it stores a copy of your mailbox data from the server, allowing you to work offline and then synchronize changes once you reconnect to the internet.
What Causes the Corruption of an OST File?
Several factors can lead to the corruption of an OST file, including:
Improper Closure of Outlook: Abruptly closing Outlook or system shutdowns can corrupt the OST file.
Virus or Malware Attacks: These can alter or damage the files on your system, including OST files.
Hardware Failure: Issues with your hard drive or network can cause file corruption.
Software Issues: Conflicts with other software or faulty Outlook updates can corrupt OST files.
Oversized OST File: Older versions of Outlook have a file size limit, and exceeding this limit can lead to corruption.
Troubleshooting Tips
When you’re facing this error, there are several steps you can take to troubleshoot and resolve the issue:
Close and Reopen Outlook: Sometimes, a simple restart of the application can resolve minor glitches.
Update Outlook: Ensure that you have the latest updates installed for your Outlook application.
Use the Inbox Repair Tool (ScanPST.exe): This built-in tool can help repair corrupted PST and OST files.
Recreate the OST File:
Locate the OST File: The OST file is typically located in the C:\Users\%username%\AppData\Local\Microsoft\Outlook directory.
Rename or Delete the OST File: After locating the file, you can rename it (e.g., to .OLD) or delete it. If you’re unsure, renaming is safer as it keeps the old file as a backup.
Restart Outlook: Once you delete or rename the OST file, restart Outlook. It will automatically create a new OST file and synchronize it with the server.
Disable Add-ins: Sometimes, add-ins can interfere with Outlook’s operations. Try running Outlook in Safe Mode and disable any add-ins to see if that resolves the issue.
Create a New Outlook Profile: If all else fails, creating a new profile can sometimes bypass the issue entirely.
Prevention Tips
To prevent future corruption of OST files:
Regularly Update Outlook: Keep your Outlook updated to avoid any known bugs.
Proper Shutdown: Always close Outlook properly before shutting down your computer.
Backup Regularly: Keep backups of your OST file to prevent data loss.
Monitor File Size: Be aware of the OST file size and archive emails to keep it within limits.
The “OST is not an Outlook Data File” error can be frustrating, but with the right steps, it’s usually fixable. Remember that dealing with such issues promptly can prevent further data loss and keep your Outlook running smoothly. If you’re ever in doubt, consider reaching out to IT support or a professional for assistance.
IMAP Server is not responding
The “IMAP Server is not responding” error typically signifies that Outlook cannot establish a connection to your email server via the Internet Message Access Protocol (IMAP). Several factors can be the culprits behind this connectivity hurdle:
Oversized OST File: A large Offline Storage Table (OST) file, which stores a copy of your mailbox on your local device, can slow down or even block the connection to the IMAP server.
Corrupt Outlook Profile: Your Outlook profile holds your settings and configurations. If it’s corrupt, it can miscommunicate with the IMAP server.
Faulty Add-Ins: These are meant to enhance your Outlook experience. However, malfunctioning add-ins can interfere with Outlook’s operations, including server connectivity.
Network or Firewall Issues: Sometimes, the problem isn’t with Outlook but with your network connection or firewall settings that block Outlook’s access to the internet.
Troubleshooting Tips
Now that we’ve identified potential causes, let’s walk through some practical solutions:
Check and Optimize Your Network Connection: Begin by ensuring your internet connection is stable. If you’re on Wi-Fi, try switching to a wired connection for more reliability.
Adjust Firewall Settings: Inspect your firewall settings to make sure Outlook is allowed to communicate through it. Sometimes, an overly aggressive firewall can mistakenly block legitimate connections.
Investigate Add-Ins: Start Outlook in Safe Mode to disable all add-ins. If the issue resolves, reactivate them one by one to identify the offender.
Downsize Your OST File: Large OST files can be problematic. Try archiving old emails or splitting your mailbox into multiple folders.
Rebuild Your Outlook Profile: If none of the above steps work, create a new Outlook profile via the Control Panel. This can refresh your settings and eliminate corruption issues.
Recreate Your OST File: As a last resort, you can delete the current OST file and let Outlook generate a new one. This can clear up any corruption within the file that might be causing the issue.
The file username.ost is in use and cannot be accessed
If you’ve ever encountered the “File username.ost is in use and cannot be accessed” error in Microsoft Outlook, you know how it can bring your productivity to a halt. This error occurs when Outlook’s Offline Storage Table (.ost) file, which stores a copy of your mailbox data, is inaccessible. Here’s an in-depth look at the problem and how to troubleshoot it.
Understanding the .ost File
The .ost file is an integral part of Outlook’s functionality, especially when you are using the application in an offline mode or with Microsoft Exchange. However, this file can become a source of frustration when it becomes locked or inaccessible due to various reasons such as conflicts with other software, corruption, or synchronization issues.
Common Causes of the Error
Software Conflicts: Sometimes, other applications or services that interface with Outlook may lock the .ost file.
Outlook Process Hangs: Outlook or one of its related processes might still be running in the background, even after you’ve closed it.
Add-ins: Faulty or incompatible Outlook add-ins can often cause this error.
OST Corruption: The .ost file can get corrupted due to improper shutdowns, hardware failures, or virus attacks.
Troubleshooting Tips
- End Outlook Processes:
Open Task Manager by pressing Ctrl + Shift + Esc.
Look for any Outlook-related processes in the “Processes” tab.
Select these processes and click “End Task”.
- Disable Add-ins:
Launch Outlook in Safe Mode by pressing Win + R and typing outlook.exe /safe.
Go to “File” > “Options” > “Add-ins”.
Disable all add-ins and restart Outlook normally to see if the issue persists.
- Repair the OST File:
Use the built-in ScanPST.exe tool to repair the .ost file. You might need to locate it in your Office installation folder.
- Recreate the OST File:
Close Outlook and navigate to the location of the .ost file (typically in C:\Users[username]\AppData\Local\Microsoft\Outlook).
Rename or delete the .ost file. When you restart Outlook, it will create a fresh .ost file.
- Check for Interfering Software:
Look for any backup software, antivirus programs, or other tools that might access your Outlook files and configure them to avoid the .ost file.
- Update or Reinstall Outlook:
If all else fails, updating to the latest version of Outlook or reinstalling the application can resolve the issue.
Remember, before making any changes, especially before deleting the .ost file, ensure that all your data is synced with the server. If you are not using an Exchange, Office 365, or Outlook.com account, back up your data as it might not be recoverable once the .ost file is deleted.
File sync issues between Office Mobile and desktop
When you edit a document on Office Mobile, the changes are supposed to automatically save and reflect on the desktop version via OneDrive. However, several factors can disrupt this sync:
Network Connectivity: If your mobile device loses connection to the internet, OneDrive can’t sync your changes to the cloud, causing discrepancies between versions.
OneDrive Account Issues: Being signed out of OneDrive or using different accounts on devices can prevent proper syncing.
Software Glitches: At times, the OneDrive app may encounter errors that halt the sync process.
Troubleshooting Tips
Here are some practical steps to address these sync issues:
Check Your Connection: Ensure that your mobile device is connected to a stable internet source. If you’re on a cellular network, consider switching to Wi-Fi for a more reliable connection.
Restart OneDrive Sync: If changes aren’t updating, try manually restarting the sync process. On your mobile device, you can pause and resume syncing within the OneDrive app. On desktop, right-click the OneDrive icon in the system tray and select ‘Pause syncing,’ then ‘Resume syncing.’
Verify Account Sign-in: Open OneDrive on both your mobile and desktop. Make sure you’re signed in with the same Microsoft account. A simple sign-out and sign-in can often refresh the connection and resolve sync issues.
Update Your Apps: Running outdated versions of Office or OneDrive can lead to sync failures. Check for any available updates in your device’s app store and install them.
Clear Cache: Sometimes, clearing the cache on your OneDrive app can resolve syncing problems. You can typically find this option in the app’s settings menu.
Use ‘Save a Copy’ Feature: If a file isn’t syncing, go to the ‘File’ tab in your Office app and select ‘Save a Copy.’ Make sure to save it to your OneDrive folder to trigger synchronization.
Check OneDrive Storage: If your OneDrive is out of storage, it won’t sync new changes. Clean up your storage or consider purchasing additional space if needed.
Reinstall OneDrive: As a last resort, uninstalling and reinstalling OneDrive can help overcome sync issues caused by corrupt installation files.
Emails not showing in Outlook Mobile and Mail
The issue of emails not showing up typically boils down to synchronization problems. Outlook Mobile and Mail rely on a consistent connection to Microsoft’s servers to update your inbox and other folders. When this connection is interrupted or fails to initiate, the emails that have arrived on the server won’t display in your mobile or desktop client.
Several factors can contribute to this disruption:
Network Connectivity: A weak or unstable internet connection can prevent Outlook from syncing with the email server.
Account Configuration Errors: Incorrect account settings can lead to failed sync attempts.
Software Glitches: Sometimes the app itself may have a glitch that a simple restart could fix.
Outdated Application: An outdated version of Outlook may not function correctly with the current server settings.
Server Downtime: If Microsoft’s email servers are experiencing downtime, syncing will be impossible until they’re operational again.
Troubleshooting Steps
If you’re facing this syncing error, here are some troubleshooting tips:
Check Your Internet Connection: Ensure that your device has a stable internet connection. Try switching from mobile data to Wi-Fi or vice versa.
Restart the App: Close and reopen Outlook Mobile or Mail. This can often resolve minor glitches that may be causing the sync issue.
Sign Out and Sign Back In:
In Outlook Mobile, navigate to the settings menu, tap on your account name, and select “Sign Out.” Then sign back in.
In Outlook Mail, use the settings cog in the bottom-left corner to “Manage Accounts,” then log out and log back in.
Update the App: Ensure that you have the latest version of Outlook installed on your device. Check the app store for any available updates.
Clear Cache: On mobile devices, clearing the app’s cache can resolve issues caused by corrupted temporary files.
Check Server Status: Look up Microsoft’s server status to see if there are any known issues that could be affecting your email synchronization.
Remove and Re-add Your Account: If none of the above steps work, remove your email account from the app and add it back again.
Use the Microsoft Support and Recovery Assistant: For more complex issues, the Microsoft Support and Recovery Assistant tool can diagnose and fix problems related to Outlook.
Contact Support: If you’ve tried all the above steps and still face issues, contacting Microsoft support might be necessary to resolve unique or persistent problems.
Issues with sending and receiving email
A common yet overlooked culprit is licensing problems. Microsoft 365 operates on a subscription basis, and if there’s an issue with your subscription, such as expiration or a billing problem, Outlook may not function correctly. Always ensure your subscription is active and in good standing.
Profile Problems
Outlook profiles contain settings that manage your email accounts and personal data. Corruption within these profiles can disrupt email flow. To troubleshoot, one can recreate their Outlook profile via the Control Panel. It’s a simple process: navigate to the Control Panel, find Mail, and create a new profile, ensuring to set it as the default.
Incorrect Outlook Version
Compatibility issues can arise if you’re using a version of Outlook that’s not aligned with your Microsoft 365 subscription. For instance, Outlook 2013 may face challenges integrating with the latest updates from Microsoft 365. Ensuring that you’re running the most current version of Outlook is critical for seamless email communication.
Microsoft Support and Recovery Assistant
For those who find these issues daunting, Microsoft offers a lifeline in the form of the Support and Recovery Assistant. This tool is designed to diagnose and resolve various Outlook problems automatically. By running it, users can let the assistant handle the complexities of troubleshooting, from scanning for licensing issues to detecting and repairing profile and software glitches.