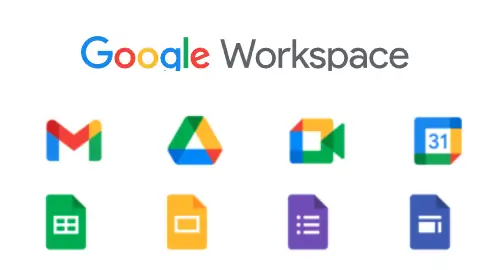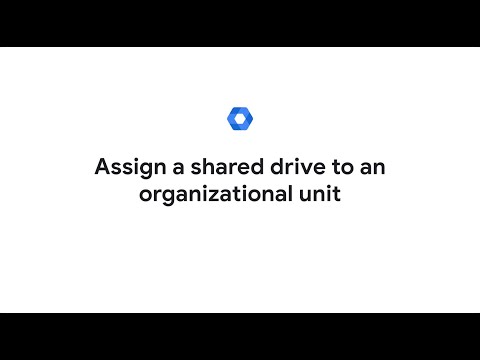To assign a shared drive to an organizational unit within Google Workspace, you will need to follow a series of steps. This process requires administrative access to your Google Admin Console. Here’s a detailed how-to guide based on the provided content:
Prerequisites:
- You must be a Google Workspace administrator with the necessary privileges.
Steps:
- Sign into Google Admin Console: Begin by logging into your Google Admin Console. This is the dashboard where you can manage all aspects of your Google Workspace, including user accounts, group settings, and service configurations.
- Navigate to Drive and Docs Settings: Once logged in, locate the Menu button on the top left corner. From there, go to
Apps > Google Workspace > Drive and Docs. This pathway will take you to the settings page specifically for Google Drive and Google Docs within your organization. - Manage Shared Drives: In the Drive and Docs settings, look for the option labeled
Manage Shared Drives. Click on it. This will bring up a list of all shared drives associated with your organization’s Google Workspace account. - Sorting and Filtering Shared Drives: If you’re looking for specific shared drives or need to organize them by storage usage, you have a couple of tools at your disposal:
- To sort by storage use, click on the
Storage Usedcolumn header. This will rearrange the shared drives based on the amount of storage they are using. - To filter the list, click on
Add a Filter. This allows you to narrow down the shared drives displayed based on various criteria.
- To sort by storage use, click on the
- Find Shared Drives by Organizational Unit: To specifically find shared drives by organizational unit, click on
Selected Organizational Unitson the left sidebar. From there, you can select which organizational units’ shared drives you want to view. This makes it easier to manage shared drives that are relevant to specific departments or groups within your organization. - Moving Shared Drives:
- For a Single Shared Drive: To move a single shared drive to a different organizational unit, hover over the row of the shared drive you wish to move. Click on
More, then selectChange Organizational Unit. - For Multiple Shared Drives: To move several shared drives at once, check the box next to each shared drive you wish to move. Then, at the top of the list, click on
Change Organizational Unit.
- For a Single Shared Drive: To move a single shared drive to a different organizational unit, hover over the row of the shared drive you wish to move. Click on
- Select the Destination Organizational Unit: After clicking
Change Organizational Unit, you’ll be prompted to select the organizational unit you want to move the shared drives to. Browse through the list and select the appropriate unit. - Complete the Move: Once you’ve selected the new organizational unit, click
Continue. You’ll likely see a summary or a confirmation dialog. To finalize the process, click onMove. This action will assign the selected shared drives to the new organizational unit.
Additional Notes:
- You can also set a default organizational unit for new shared drives to be automatically assigned to. This can be done in the Sharing settings under Drive and Docs within the Admin console.
- Assigning a shared drive to an OU allows you to manage the drive’s access and settings according to the policies defined for that specific organizational unit.
Managing shared drives and assigning them to the appropriate organizational units within Google Workspace is a straightforward process that can significantly enhance the organization and accessibility of documents and resources for different teams in your organization. By following the steps outlined above, administrators can ensure that the right groups have access to the necessary files, fostering a more efficient and collaborative work environment.
For organizations looking to further streamline their Google Workspace management and leverage advanced features and dedicated support, considering a service like Oryon.net could be a valuable step. Oryon.net offers specialized services for Google Workspace, including setup, migration, training, and ongoing support, which can be especially beneficial for businesses aiming to optimize their use of Google Workspace. With Oryon.net, companies can enjoy a more seamless, secure, and productive Google Workspace experience, allowing them to focus on their core activities while leaving the complexities of IT management to the experts.