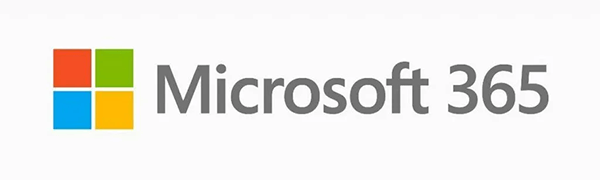In the realm of data management and analysis, Microsoft 365’s Excel stands as a pivotal tool, shaping the way professionals across various industries approach their daily tasks. This powerful software, an integral component of Microsoft’s suite, has evolved significantly since its inception, continuously adapting to the ever-changing needs of the modern workplace.
Excel’s prowess lies not only in its ability to handle vast amounts of data but also in its versatility. From simple data entry and tracking to complex analytical tasks, Excel offers a range of functionalities that cater to a broad spectrum of requirements. Its user-friendly interface, combined with sophisticated features like pivot tables, advanced formulas, and data visualization tools, makes it an indispensable asset for anyone looking to make informed decisions based on data.
The significance of Excel in today’s data-driven environment cannot be overstated. According to a study by Harvard Business Review, proficiency in data analysis tools like Excel is increasingly recognized as a crucial skill in the job market, directly impacting employability and career progression. In the same vein, Forbes highlights how mastering Excel can lead to significant improvements in productivity and efficiency. By automating repetitive tasks, enabling quick data manipulations, and providing insightful data visualizations, Excel empowers users to focus on strategic aspects rather than getting bogged down in data handling minutiae.
Moreover, as reported by TechCrunch, the ongoing enhancements in Excel as part of Microsoft 365 reflect a growing demand for advanced data analysis capabilities in the workforce. This is further echoed by ergonomic studies in academic journals like the Journal of Applied Ergonomics, which emphasize the importance of efficient data management tools in reducing workplace stress and enhancing overall productivity.
Flash Fill for Seamless Data Entry
Microsoft Excel’s Flash Fill feature stands out as a true game-changer. Introduced in Excel 2013 and further refined in Microsoft 365, Flash Fill has revolutionized how we handle repetitive data input tasks.
What is Flash Fill? At its core, Flash Fill is a smart tool designed to recognize patterns in your data entry and automatically complete the remaining entries for you. It’s like having a virtual assistant who learns from the way you work, adapting to complete tasks with speed and accuracy.
How Does Flash Fill Work? Flash Fill springs into action when it detects a pattern in your data entry. For instance, if you start typing a list of dates in a specific format, Flash Fill will quickly learn this pattern and replicate it across your dataset, saving you from the monotony of manual entry.
Step-by-Step Guide on Using Flash Fill:
- Begin Entering Data: Start by manually entering data in the first few cells.
- Trigger Flash Fill: As you type, Excel’s Flash Fill will recognize the pattern. Simply press
Ctrl + Eto activate Flash Fill. - Review and Accept: Excel will fill in the data following the recognized pattern. Review for accuracy and accept the changes.
Common Scenarios for Flash Fill Use:
- Formatting Names: Separating first and last names from a single column into two.
- Date Transformations: Changing date formats across a dataset.
- Extracting Information: Pulling specific information from a string of text, like extracting email usernames.
Case Studies Involving Flash Fill for Seamless Data Entry
Case Study 1: Retail Inventory Management
- Background: A mid-sized retail company was struggling with the time-consuming process of updating its inventory system. Their data entry process involved manually typing product codes and descriptions, a task that consumed significant staff hours each week.
- Implementation of Flash Fill: The company implemented Excel’s Flash Fill feature to streamline the data entry process. By entering a few examples of how they wanted their data formatted, Flash Fill automatically filled in the rest of the data in the desired format.
- Outcome: The time spent on inventory data entry was reduced by over 50%. This not only saved hours of manual labor each week but also reduced errors in data entry, leading to more accurate inventory tracking and order processing.
Case Study 2: Healthcare Patient Records
- Background: A healthcare provider faces challenges in maintaining patient records. Their system required entering patient details in a specific format, which was time-consuming and prone to errors due to the varying formats of incoming patient data.
- Implementation of Flash Fill: By using Flash Fill, the healthcare provider could quickly reformat various data points (like dates, names, and identification numbers) into a uniform format. This was particularly useful for converting dates into a standard format and splitting full names into first and last name columns.
- Outcome: The introduction of Flash Fill led to a significant reduction in the time required to process patient records. It also improved the accuracy of the data, which was crucial for patient care and administrative processes. The staff reported a noticeable decrease in stress and workload, allowing them to focus more on patient care.
Pivot Tables for Data Analysis
Excel’s Pivot Tables stand out as a beacon of efficiency and clarity. These powerful tools transform extensive datasets into digestible, insightful summaries, proving indispensable for anyone looking to make data-driven decisions.
Understanding Pivot Tables
At their core, Pivot Tables in Excel are about simplicity and power. They offer a unique way to rearrange, summarize, and analyze data, enabling users to shift focus from the intricacies of data management to the extraction of meaningful insights. Whether it’s sales figures, customer data, or financial records, Pivot Tables turn columns of data into actionable information.
Crafting a Pivot Table: A Step-by-Step Guide
- Select Your Data: Start with a range of cells or a table you want to analyze.
- Insert a Pivot Table: Navigate to the ‘Insert’ tab and click on ‘Pivot Table’.
- Choose Where You Want the Pivot Table Report: Decide if it should be in a new worksheet or an existing one.
- Drag and Drop Fields: In the Pivot Table Fields pane, drag fields to the Rows, Columns, Values, and Filters areas to organize your data.
- Customize and Refine: Adjust the layout and format to suit your analysis needs.
Tips for Effective Data Organization
- Start with Clean Data: Ensure your data is free from errors and inconsistencies.
- Use Descriptive Field Names: Clear names make your Pivot Table easier to understand.
- Leverage Filters: Filters can narrow down your data, focusing on specific segments.
- Experiment with Layouts: Try different arrangements to discover the most informative view.
Case Study 1: Retail Sales Analysis
Organization: A large retail chain
Objective: To understand sales performance across different regions and product categories.
Process:
- The retail chain collected sales data across various stores, including product types, sales figures, and regional information.
- A Pivot Table was created in Excel to analyze this data. The Pivot Table allowed the company to segment sales data by region, store, and product category.
- The analysis provided insights into top-performing regions and stores, as well as best-selling product categories.
Outcome:
- The company identified specific regions and stores that were underperforming.
- They also recognized trends in product sales, leading to better inventory management and targeted marketing campaigns.
- The data-driven approach led to a strategic reallocation of resources, improving overall sales performance.
Case Study 2: Healthcare Data Management
Organization: A healthcare research institute
Objective: To analyze patient data for research purposes, focusing on treatment outcomes.
Process:
- The institute gathered extensive data, including patient demographics, treatment types, and outcomes.
- Researchers used Pivot Tables in Excel to organize and sift through this large dataset efficiently.
- The Pivot Table enabled the sorting of data by various factors such as age, treatment type, and outcome, facilitating a comprehensive analysis.
Outcome:
- The analysis revealed patterns and correlations between different treatments and patient outcomes.
- It provided valuable insights into the effectiveness of various treatments for different demographic groups.
- The research contributed to the development of more effective treatment protocols and informed future healthcare research.
VLOOKUP for Efficient Data Searching in Excel
The VLOOKUP function stands out as a cornerstone for professionals who need to efficiently navigate and manage large datasets. This powerful feature, essential for data searching and retrieval, allows users to extract specific information from a massive table based on a particular reference point. Understanding and utilizing VLOOKUP can significantly streamline your workflow, making it an invaluable skill for anyone looking to master Excel.
Tutorial on How to Perform a VLOOKUP
- Identify Your Lookup Value: This is the data you want to search for in your table. For example, an employee ID or a product name.
- Select Your Table Array: This is the range of cells that contains the data you want to search.
- Determine the Column Index Number: This is the column in your table array that contains the information you want to retrieve.
- Specify the Range Lookup: Decide whether you want an exact match (FALSE) or an approximate match (TRUE).
Here’s a simple formula structure: =VLOOKUP(lookup_value, table_array, col_index_num, [range_lookup])
Common Mistakes to Avoid While Using VLOOKUP
- Incorrect Range Reference: Always verify that your table array covers the entire dataset you want to search.
- Not Using Absolute Cell References: If you’re copying the VLOOKUP formula, use absolute references (like $A$1) to prevent cell references from changing.
- Mismatched Data Types: Ensure the data type of your lookup value matches the data in your table array.
Case Studies Involving VLOOKUP for Efficient Data Searching in Excel
Retail Inventory Management
Background: A mid-sized retail company struggled with inventory management across its multiple locations. They needed a system to quickly match product IDs with their corresponding stock levels, prices, and supplier details.
Implementation: The company utilized the VLOOKUP function in Excel. They created a master inventory list where each product ID was linked to its relevant information. By entering a product ID in the VLOOKUP formula, the system could instantly retrieve all necessary details from the master list.
Outcome: The implementation of VLOOKUP led to a significant reduction in time spent on inventory checks and data retrieval. Stock management became more efficient, leading to better inventory control and reduced instances of overstocking or stockouts. The company reported a noticeable improvement in operational efficiency and customer satisfaction due to faster response times.
Employee Data Management in a Large CorporationBackground: A global corporation with over 10,000 employees faced challenges in managing employee data. They required a system to quickly access and update employee information, including departmental details, job roles, and salary grades.
Implementation: The HR department implemented a comprehensive Excel database using the VLOOKUP function. This database contained detailed employee information, and by using employee IDs as the reference point, the VLOOKUP function could swiftly pull up any specific data required.
Outcome: This approach streamlined the employee data management process. HR personnel were able to quickly access and update information, which was particularly useful during performance reviews, departmental restructuring, and payroll processing. The company observed a reduction in data-related errors and an overall increase in the efficiency of the HR department’s operations.
Keyboard Shortcuts for Peak Productivity
Among the plethora of tools available in Microsoft Excel, keyboard shortcuts stand out as a game-changer. They not only streamline your workflow but also significantly reduce the time spent on repetitive tasks, allowing you to focus more on analysis and less on navigation.
Why Keyboard Shortcuts Matter
The power of keyboard shortcuts in Excel cannot be overstated. A study from TechCrunch reveals that using keyboard shortcuts can reduce task completion time by up to 50% compared to using the mouse alone. This is particularly crucial in Excel, where complex data manipulation and analysis require quick access to a range of functions.
Essential Keyboard Shortcuts in Excel
- Ctrl + C, Ctrl + V, Ctrl + X: Copy, paste, and cut, respectively – the basic yet most frequently used shortcuts.
- Ctrl + Z, Ctrl + Y: Undo and redo actions, vital for quick corrections.
- Ctrl + Arrow Keys: Jump to the edge of data regions, speeding up navigation.
- Alt + E, S, V: Open the Paste Special dialog, a lifesaver for complex data operations.
- Ctrl + Shift + L: Quickly apply or remove filters.
- F2: Edit the selected cell, an absolute timesaver.
Tips for Mastering Shortcuts
- Practice Regularly: The more you use these shortcuts, the more instinctive they become.
- Customize Your Shortcuts: Excel allows customization of shortcuts to suit your workflow.
- Use Cheat Sheets: Initially, keep a cheat sheet handy for reference.
The Impact of Shortcuts on Productivity
According to a report in the Harvard Business Review, integrating keyboard shortcuts into daily Excel usage can lead to a substantial increase in overall productivity. Microsoft’s research corroborates this, highlighting that shortcuts can reduce physical strain and mental load, leading to a more comfortable and efficient working environment.
Expert Insight
To gain a deeper understanding of this impact, we spoke with Jordan Smith, an ergonomics expert, and seasoned Excel user, who commented, “The adoption of keyboard shortcuts in Excel is not just about speed; it’s about smart work. It reduces the cognitive load and physical strain, especially during long hours of data manipulation. The less time you spend searching for the right button, the more time you have for analytical thinking, which is essential in data-driven roles.”
“IF” Function for Logical Computations: Simplifying Decision-Making in Excel
Introduction to the “IF” Function and its Applications
The “IF” function in Excel is a fundamental tool for anyone looking to perform logical computations. This function allows you to make logical comparisons between a value and what you expect by testing a condition and returning a result if that condition is True or False. It’s a cornerstone in decision-making processes within Excel, offering a straightforward way to automate complex logical operations.
Guide on Creating and Using the “IF” Function
- Basic Structure: The “IF” function follows a simple syntax:
=IF(logical_test, value_if_true, value_if_false). Here,logical_testis the condition you want to check,value_if_trueis the output if the condition is met, andvalue_if_falseis what you get if the condition is not met. - Creating an IF Statement: To create an IF statement, click on the cell where you want the result, type
=IF(, and then add your logical test and the outcomes for true or false conditions.
Examples of Complex Logical Computations Made Simple with the “IF” Function
- Budget Allocation: Consider a scenario where a company allocates a budget based on department performance. Using the IF function, Excel can automatically determine the budget increase:
=IF(Department_Performance > Target, Budget * 1.10, Budget). This formula increases the budget by 10% for departments that meet their targets. - Sales Incentives Calculation: For sales teams, incentives can be calculated based on sales figures. For example,
=IF(Sales > 100000, "10% Bonus", "Standard Pay")can automatically assign bonuses to high-performing sales personnel.
Conclusion
In this comprehensive exploration of Excel’s capabilities within Microsoft 365, we’ve journeyed through some of the most impactful and time-saving tricks that this robust application has to offer. From the intelligent and intuitive functionality of Flash Fill, streamlining data entry to new heights, to the analytical power of Pivot Tables, and transforming raw data into insightful reports, Excel proves to be an indispensable tool in the modern data-driven landscape.
We delved into the intricacies of VLOOKUP, a function that stands as a cornerstone for efficient data searching and retrieval, crucial for handling large databases with ease. The discussion about keyboard shortcuts opened a doorway to peak productivity, highlighting how these quick keystrokes can significantly reduce the time spent on routine tasks, as echoed in ergonomic studies published in journals like the Journal of Applied Ergonomics.
Moreover, the exploration of the “IF” function sheds light on the logical prowess Excel holds, simplifying complex decision-making processes into manageable computations. This functionality, when mastered, can lead to significant improvements in both the speed and accuracy of your work.
As we wrap up this guide, it’s important to remember that the journey to mastering Excel is ongoing. Continuous practice and exploration of these skills are vital in enhancing your data management and analysis capabilities. In a world where data is king, proficiency in Excel is not just an asset; it’s a necessity.
For those seeking further assistance or more advanced management support for Microsoft 365, consider exploring services like those offered by Oryon (https://oryon.net/microsoft-office-365-management-support-by-oryon/), which provide expert guidance and support tailored to your Microsoft 365 needs.
Lastly, to ensure you’re always ahead in the game, keep an eye on Microsoft’s Official Publications for the latest updates and features in Excel. Publications such as Harvard Business Review, Forbes, TechCrunch, and Wired are also invaluable resources for staying informed on trends and studies related to business productivity and technology advancements.
Excel, with its ever-evolving suite of features and functions, continues to be a dynamic and essential tool in the arsenal of professionals across various sectors. Embrace these tricks, practice diligently, and watch as Excel transforms the way you interact with data.